Google My Business: Enable parents to discover your Montessori School on Google

Right now, a parent is searching online for a school for their child. It’s one of the most important decisions a parent can make — one they won’t take lightly.
Do you know what search engine they’re using?
You guessed it. Google.
Google is the undisputed king of search, where the world goes to find answers to all kinds of ordinary and outrageous questions; and it’s vitally important that your school appears in the results for prospective parents.
There is an entire industry around the science and strategy of Search Engine Optimization (SEO) and Search Engine Marketing (SEM), so instead of trying to unpack all of that here, I want to share a quick way to make that your school is discoverable on Google.
Enter Google My Business
Google My Business (GMB) is a free tool from Google that allows you to post your school’s information directly to Google.
If you ever looked at a business profile on Google Maps, you’ve been looking at a GMB profile.
Here’s an example of a GMB profile within Google Maps:
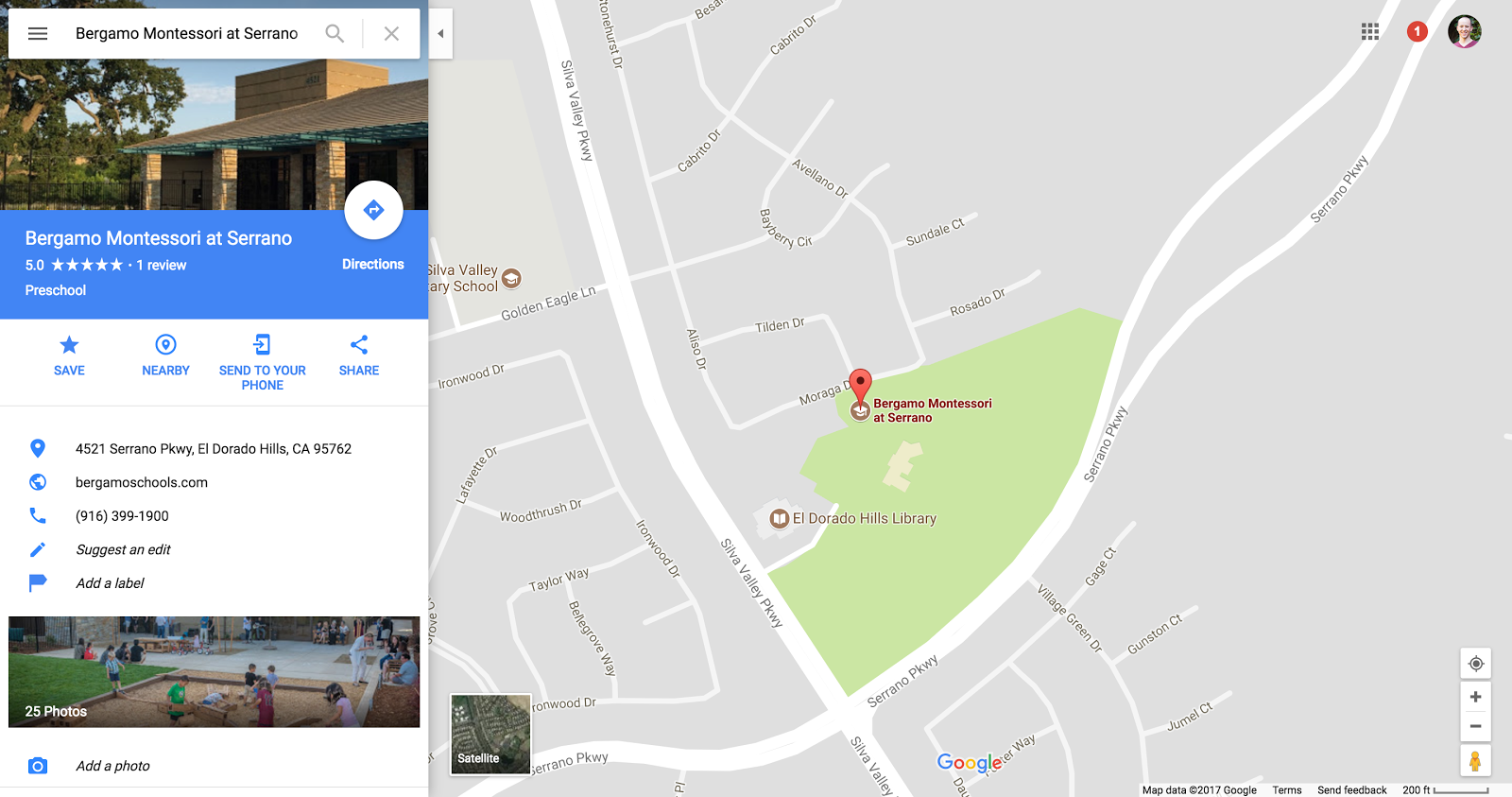
And here’s an example of the exact same profile appearing in the search results:
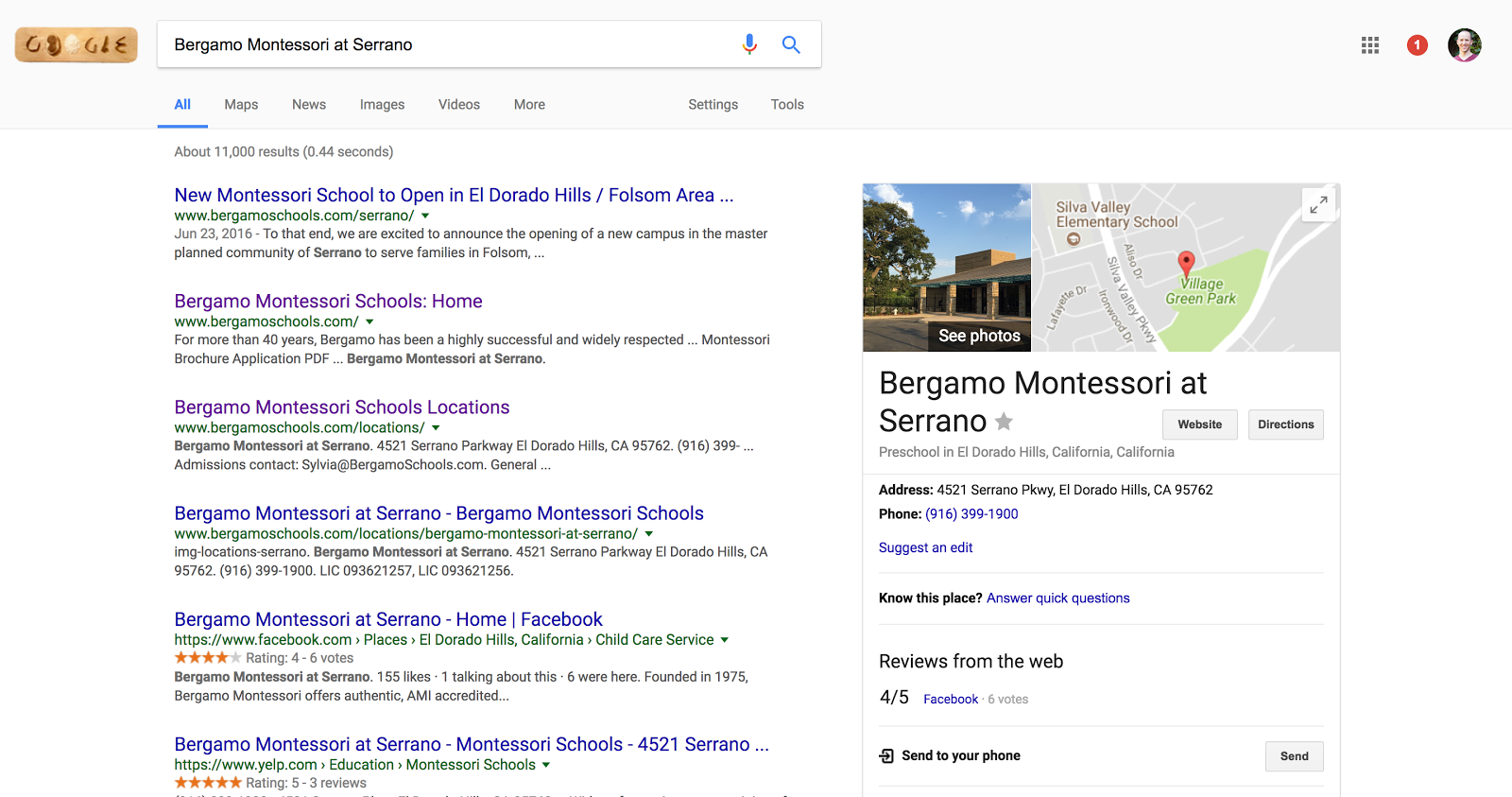
Here, users can see photos, reviews, the address, contact information, and location on a map for virtually any business in the world. They can also visit the website for more information, get directions, or call right from the profile.
There’s a catch though.
While Google most likely knows that your school exists, and may even know your address, it will not make your GMB profile for you. You have to do it.
That means that if you haven’t claimed your profile and filled it out completely, parents could be looking at an empty profile when they search for your school on Google and Google Maps.
Obviously, we don’t want that. The solution is to claim your GMB profile, which I’m going to show you how to do right now.
Does your school have a Google My Business listing? Find out with our free local listing audit.
Claiming Your Profile
Step 1: Go to https://www.google.com/business/
Here you can either sign in if you already have a Google account (either using G Suite or just a normal Gmail account), or click “Start Now.”
If you sign in, you’ll see this screen:
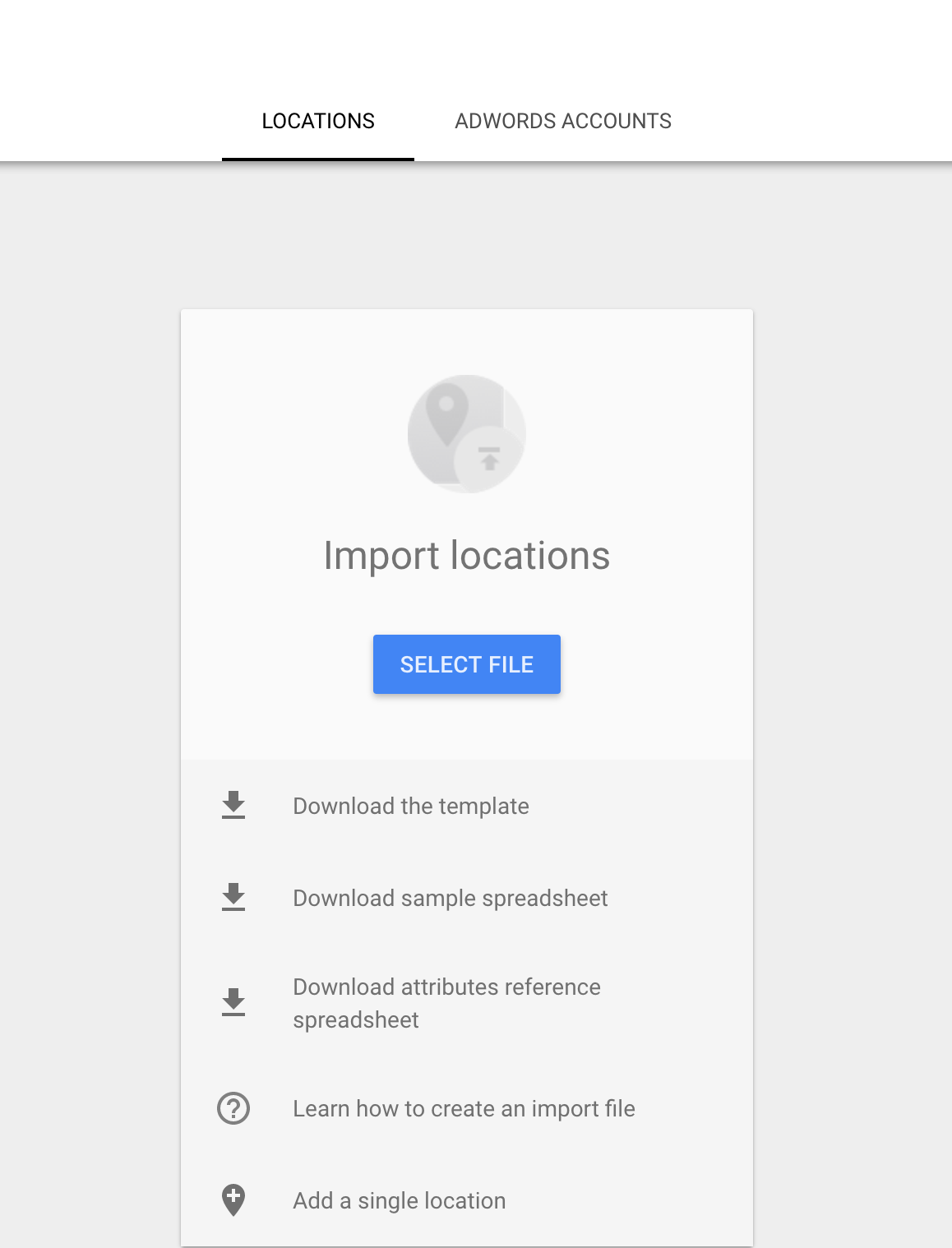
If you only have one school, select “Add a single location” at the bottom.
If you have multiple locations, download the template and click “Learn how to create an import file” so that you don’t have to manually add each location.
If you click “Start Now,” you’ll be taken to the next step.
Step 2: Fill out your school information
Here, you need to enter your official school information. This is very straightforward and shouldn’t take much time.
Pro tip: Under the “Categories section,” you might be tempted to choose “Montessori School.” Our recommendation for this screen is to choose either “Elementary School” or “Preschool” or “Daycare,” whichever fits the programs you offer best.
Here’s why::
- Most people search for traditional keywords like “elementary” and “preschool” than they do for Montessori. You want to make sure your school appears for those search results.
- This is the field for the Primary Category. Once your school is verified, you can add a Secondary Category. This is where we recommend you select “Montessori School.”
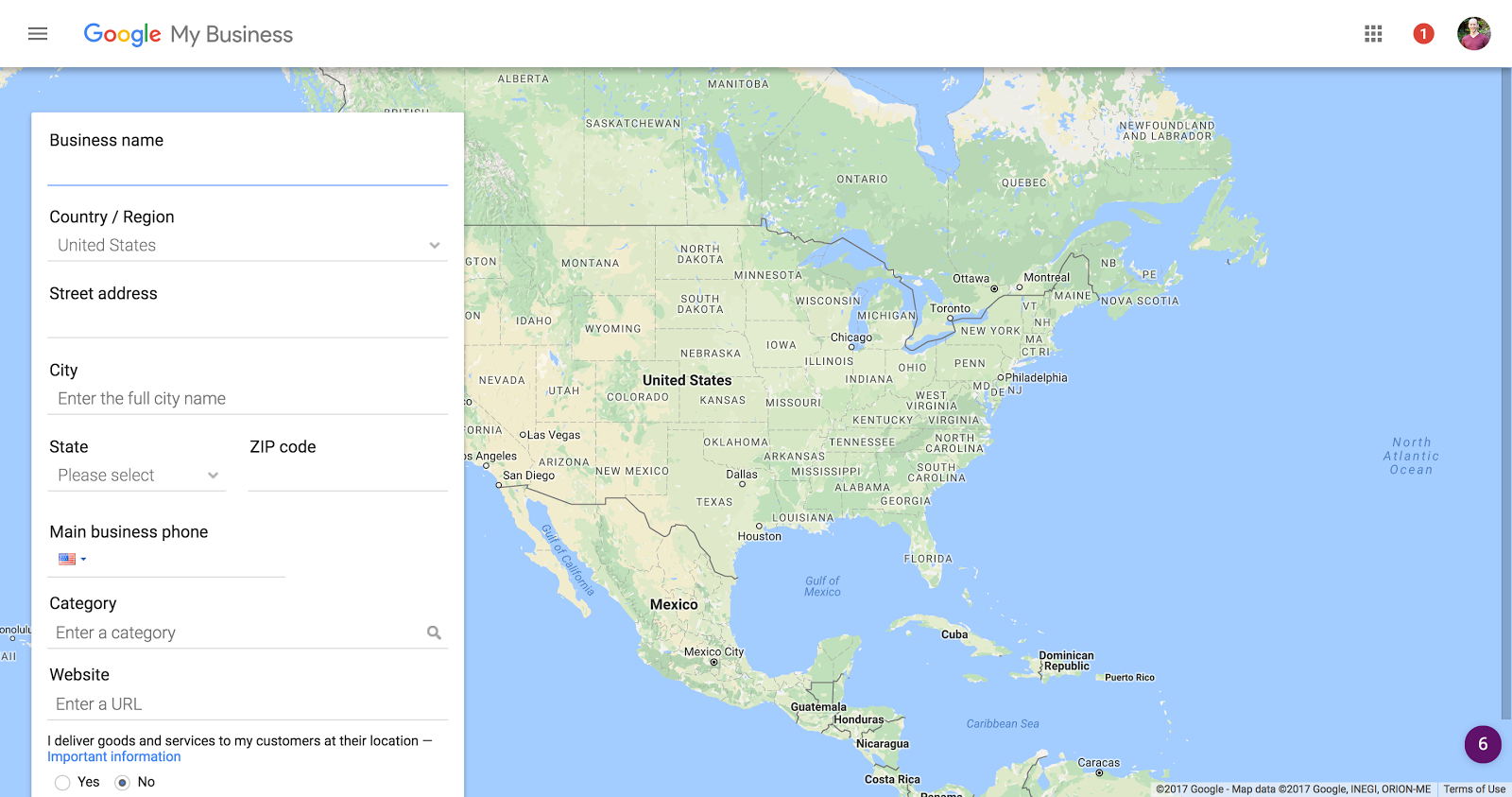
Step 3: Send your verification postcard
Yes, you read that right. A postcard.
When presented with the verification options, choose “Mail” and make sure your school information is correct. It’s a foolproof, albeit slow, way of verifying your identity with Google.
*Note that this will take several days to arrive.
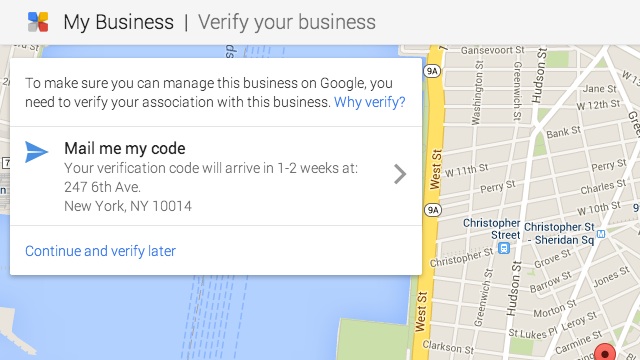
Step 4: Enter security code
Upon receiving your postcard, log back into your account and click on “Enter code” in the blue bar across your screen and enter the code on your postcard.

Step 5: Optimize your profile
Well done! You claimed your Google My Business profile.
Now it’s time to actually optimize it, which really just means to complete the profile as fully as you possibly can.
This includes:
- High-quality photos of your school
- Accurate contact information
- Hours of operation
You also want to make sure you’re actively acquiring and responding to reviews.
This is often the first thing a prospective parent looks at, which means you should be actively asking for reviews. To make it easy, create a review link that enables users to leave a review on your Google My Business profile with one click. I explain how in our free Google My Business course (sign up for free membership to access)
Lastly, keep monitoring your profile.
Login weekly or monthly, depending on your activity level, and look at the Insights tab. How many times did someone call you? Are people leaving reviews? How does your profile measure up against others in your area?
With all of this in place, you’ll have more piece of a rock-solid digital marketing strategy in place for your school.

0 comments
Leave a comment